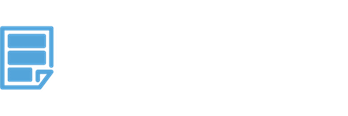Send an SMS alert from your spreadsheet when a cell changes in less than 5 steps
Organizations are continuously relying on spreadsheets to track their operations, whether these are marketing or advertising campaigns for a large brand, or even payment due dates for a small delivery company. Alerting you to important changes used to be very tedious. With Factivate, however, your own spreadsheet can send you or your clients alerts through a simple 5 step process.
In this section, you will learn how to use Factivate’s spreadsheet triggers to send an SMS alert whenever a cell changes inside your spreadsheet.
1. On the right hand of your spreadsheet, there is a panel titled: ACTIONS. Select the action you will want your spreadsheet to take when your spreadsheet cell changes. In this case, I want my spreadsheet to Send an SMS to my investors when my KPI in cell K8 goes above 18,000.

2. The panel will then show the current SMS actions being used in the workbook. Since there are none, we will create the first one by clicking on the NEW button at the bottom of the ACTIONS panel.

3. Fill out the necessary requirements to fulfill the action. First, title the name of your action so that you can identify it. Then, fill out the fields required to fulfill the action under “ARGUMENTS”. These include: phone number and message you want to text.
NOTE: You can write in the phone number, or phone numbers, manually or you can also reference phone numbers inside the spreadsheets. For example, I want to SMS the numbers in cells A1:A10 so all I write in the field for phone number is =A1:A10

4. Set the formula of when you want the action to happen by clicking on the WHEN section. In the field below, you can enter a formula that references a particular spreadsheet such as the one you see below. Formulas can be tied to values or ranges…such as <,>,=, or ==(does not equal).

Triggers for the WHEN conditions can be spreadsheet formulas, time intervals, date intervals, or even manual cell updates. You can click on the drop down arrow to view all of the spreadsheet triggers available in Factivate.
5. Save the action. When saved, the action will be performed any time your spreadsheet formula is triggered. You can also test your action to verify that you have done everything correctly by clicking on the ACT NOW button.
Admins: Note that you can click on the CONFIRMATION REQUIRED checkbox if you would want to review the action prior to the spreadsheet automatically using it. This is a really good practice if you’re particular about how to title an action, how to structure it, and when you want it to take place.

6. Once an action is saved, it will automatically be added to your list of current actions (in this case for Send SMS) under the Send SMS actions.

7. Finally, when you go back to your spreadsheet, you will be able to see how many Spreadsheet actions have been created by simply looking at the icon notification number. In this case, the Send SMS icon now has a 1 trigger currently in use.
![]()
CONGRATS! You have now completed a process that used to take some serious programming chops. You are on your way to creating your own Business Intelligence platform!
If you wish to have this service, you can sign up for Factivate here:
About Factivate:
Factivate is a software company part of the Google for Entrepreneurs community in Durham, NC. Factivate provides business users with a cloud-based data analytics platform that can sync with different online tools to create automated, real-time spreadsheet reports and web dashboards with just-in-time business reactions. The result of our intelligent spreadsheet is accurate data analysis that drives better business decisions while reducing manual spreadsheet report time and errors by a factor of 150+ hours/employee/year. Factivate requires no learning curve or programming knowledge. In sharp contrast to the complex and expensive business intelligence tools on the market today, if you know spreadsheets, then you know 95% of what you need to use Factivate–we’ve got the rest covered.