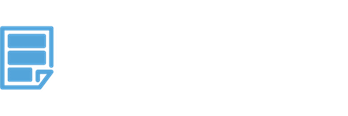Spreadsheet action triggers – How to have your spreadsheet automatically send you a snapshot of a group of cells every week

We’ve heard from our users how much they love our automated spreadsheet actions based off of cells for Factivate and our Google Sheets add-on. We’ve been overwhelmed by the demand to add more actions faster (completely overwhelmed). We’ve received some crazy requests and we’ve also received some really great ideas. One of them was that we needed to enable the spreadsheet to send an automated screenshot of the spreadsheet via email. Alas, here’s is how to have your spreadsheet automatically send an email with screenshots of your spreadsheet based on a calendar interval (ie: once a day, weekly, or monthly) if you want.
You can get this spreadsheet action trigger by signing up for Factivate directly or by going to the Factivate Spreadsheet Actions page and selecting whether you’d like to use the Factivate Addon or our Google Sheets Addon for automated spreadsheet actions.
How to have your spreadsheet automatically send you a snapshot of a group of cells every day, week, or month or when a call changes(on a calendar interval)
First, click on the IF trigger in the Actions Panel
First, you will need to go to the Actions panel on the right-hand side. Click on the button at the bottom stating “Build New”. You will automatically be asked to choose whether you want to add a trigger based on a formula, time, or calendar interval. Since I want my trigger to fire off every Thursday morning, I will select a calendar interval and fill out the necessary information. Then I click on Save & Continue.
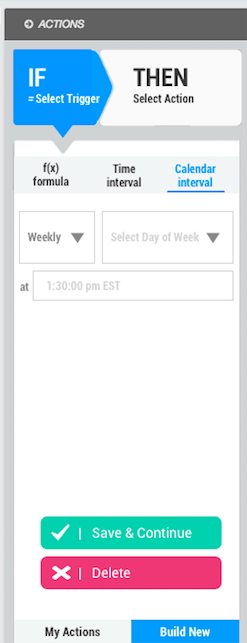
Select the Send View Capture option
Now, I get to pick my spreadsheet action or spreadsheet trigger. In this case, I want an email sent to me with screengrab images of my spreadsheet and some text. So I’m going to select the action “Screen View Capture”.

Complete the Send View Capture Requirements
When I click on the icon, I get a pop up similar to the one below. Fill out your required information (to, from, subject) and then you can decide to add blocks of text or start sharing screen grabs. In my case, I want some text to introduce the weekly email to my team and then I will add a screen capture.
The really cool here is that I can reference cells for the To, from, Subject or write the information myself. For these purposes, I will write it myself but I can see how this can be really handy later on.
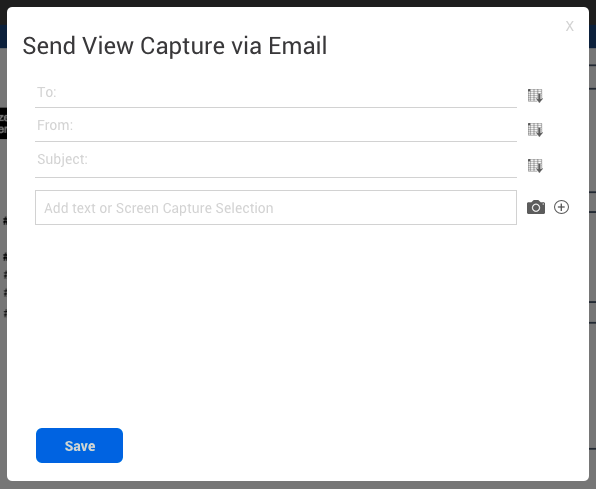
Select the Cells you want to Take a Screenshot of:
Once I add my information, I will add the screengrab portions to my email.
To add the screengrab, simply click on the camera icon and then you will go to your spreadsheet. Drag that “selector blue icon” from one corner to the next to show your selection.
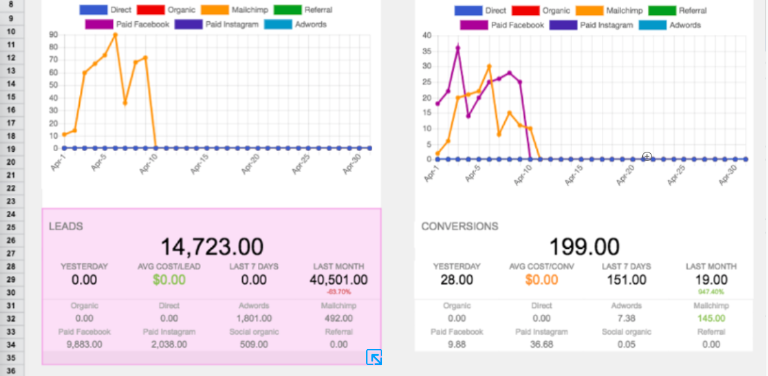
Once you release the mouse from dragging, you will be automatically returned to the modal.
When I’m happy with what I have, I simply click on save. Here’s an image of what my action to automatically send a screenshot of my spreadsheet via email looks like:
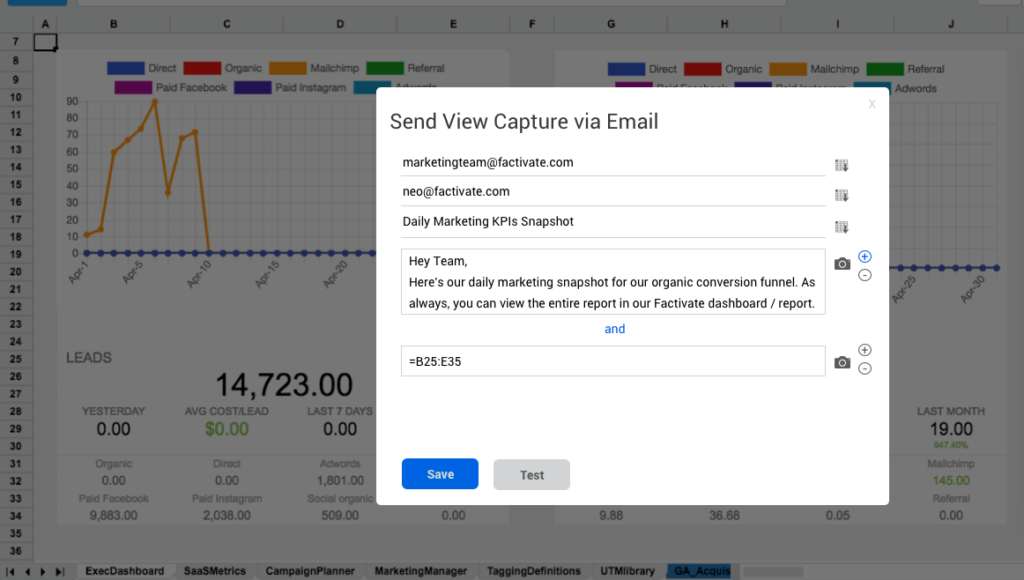
Test your Spreadsheet Action Trigger
Now, before I complete the action, I might want to test it. In that case, all I need to do is change the To email section to match my email. Then I will receive the spreadsheet action (send screen view capture) to my email.
Here’s a screenshot of what the test email looked like for me. The text blocks and screen capture blocks are displayed via a “cards” interface and not as plain text.
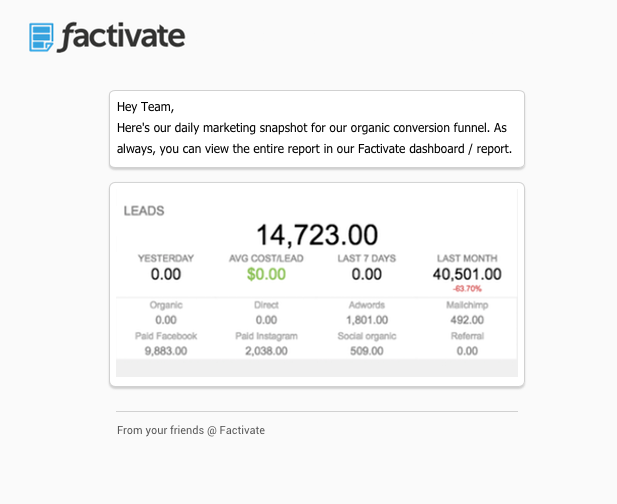
Save your Spreadsheet Send View Action Trigger
Since I’m happy with my test email, I go back to the spreadsheet actions modal where I left off and I click on Save.
Immediately after, the action is added to the MY ACTIONS panel and it will be triggered every Thursday morning at 9:00 am EST per my instructions. In this case, the list for Send View Capture increased from 2 to 3.

As always, email us at info@factivate.com if you have any questions. Now go get them!