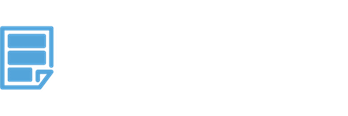Have your spreadsheet automatically send an emailed PDF report of your spreadsheet every week | Spreadsheet action triggers

I love Tuesdays because it’s the one day of the week we get to share our best spreadsheet hacks that we have gathered from all of our knowledge of spreadsheet automation in order to help people save countless headaches and hours! In this article, we’ll show you how you can have your spreadsheet automatically email a PDF from your spreadsheet every week (to help you automate all of your reporting).
With this new functionality, you are going to make sure everyone is on the same page every Monday morning prior to your meeting. You can make sure you never miss a deadline in sending your reports. You will make sure you look like a rockstar! And best of all, emailing this PDF copy every week will not require any coding or complex scripts.
How about them apples!
If you don’t want to keep reading but want to get this awesome spreadsheet action already, you can sign up for Factivate or the Factivate Google Sheets Action add-on, here: Spreadsheet Trigger Actions https://factivate.com/spreadsheet-actions/
Ready to get started and Email a PDF from Spreadsheet every week?
Step by step tutorial: Send an emailed PDF report from your spreadsheet automatically every week (#easy #noprogramming #Factivate)
Step 1 – Open Spreadsheet Actions Menu > IF
Go to the actions panel on the right-hand side and click on the IF statement. Below the IF area, you will click on the “Calendar Interval” option which will show the options below:
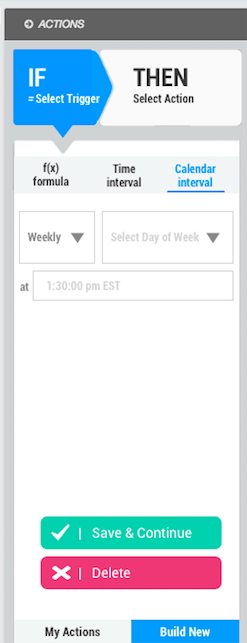
Step 2 – Complete Required information
Select the option for Weekly, then select which day or days of the week you want your automated send PDF action to take place. You will also need to select what time you’d like the PDF to be emailed.
In my case, I selected the weekly option > Monday > 8:00am EST.
Then you just click on Save & Continue
Step 3 – Select Send PDF Action from THEN menu

Step 4 – Complete the required information to send your PDF
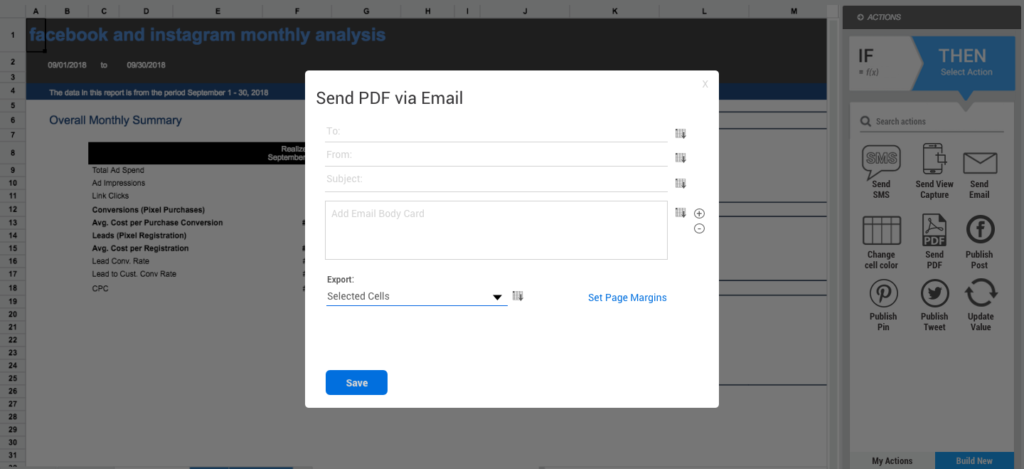
Once you see the pop up above, it’s pretty self-explanatory. You can add the information manually or you can select a cell to pull the information from. In my case, I am going to reference my list of emails I wrote down in cells A1:A5 from a different spreadsheet (Sheet1) rather than write the 5 emails manually. Then I will select a group of cells that will be emailed as a PDF.
Once you complete the required information, your settings might look like my screenshot below:
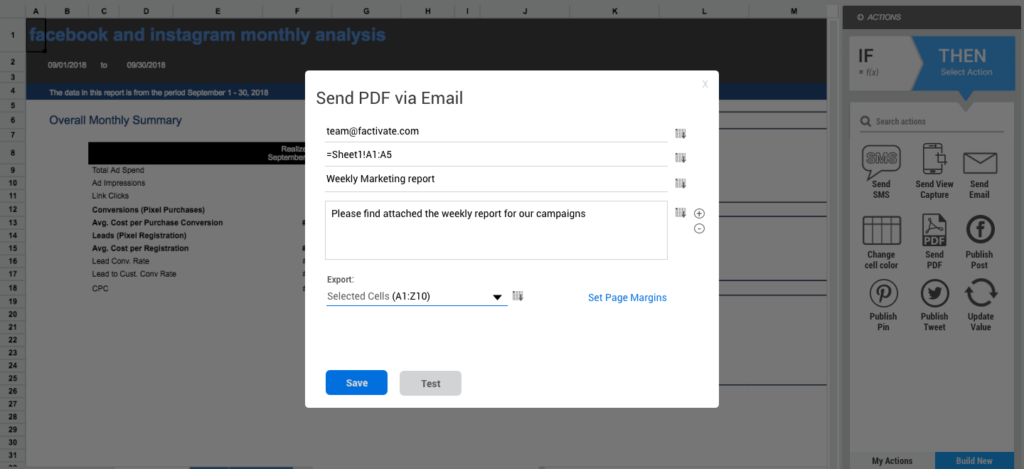
Prior to saving the functionality, you might want to test it. To do so, simply click on the TEST button to trigger the Send PDF spreadsheet functionality at that point.
It might take a few minutes but you should receive the PDF copy of your report in your email. Once you do, click on the SAVE option in the pop-up and you’re done!
Step 5 – Your Send PDF action is now added to the Actions “Built by Me”
Check that your Send PDF option now appears under your list of actions. If you had none before, you should now see something like below Send PDF(1). You can click on the arrow next to it to expand your menu and edit/delete your action by clicking on it.

As always, let us know if you have any issues or problems using this functionality. This will help a number of people from Marketing all the way to Finance and we would love to know how you’re using it to save you time (and make you more money!).